Someone Purchase
Display fake recent sales popups to increase your product sales. Popup help in increasing the sales of your store by displaying notifications to your store visitors and encouraging them to buy more.
Steps:
From your Shopify admin, go to Online Store -> Themes.
Find the theme that you want to edit, and then click Customize.
Click Theme settings -> Someone Purchase.

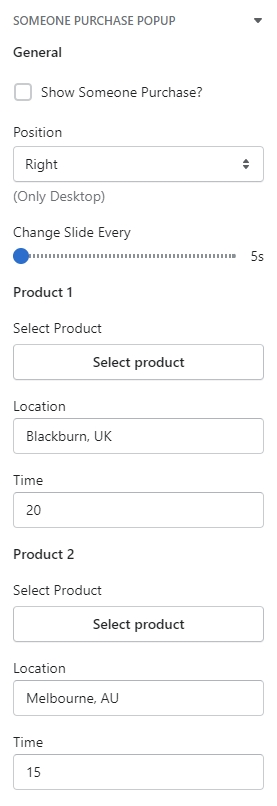
Show Someone Purchase?
Toggle the feature to show the popup telling someone has purchased a particular item.
Show Somenone Purchase on Mobile?
Toggle the feature to show the popup telling someone has purchased a particular item on mobile device.
Position
Select the position on the right or left side of the viewport. The settings is for Desktop device only.
Change Slide Every
Determine the time between each slide transition.
Select Products
Select a set products for the function to randomize each time the popup shows up.
Location
Enter the list of locations for the function to randomize each time the popup shows up. Each list item must be separated with a |
Time
Enter the list of times for the function to randomize each time the popup shows up. Each list item must be separated with a |.
Last updated