Ask An Expert
Ask an Expert enables customers to PRIVATELY connect with EXPERTS (Store owner) to get direct advice or insights on any questions. When customers submit the form, the information will be sent to the email you set up in Setting. You will check your email and reply to customers manually.
Steps:
From your Shopify admin, go to Online Store -> Themes.
Find the theme that you want to edit, and then click Customize.
Click Theme settings -> Ask An Expert.


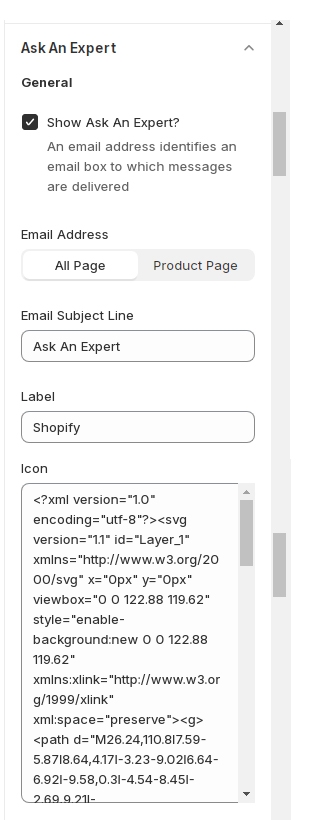
Show Ask An Expert?
Toggle to turn on the function to show popup form to send emails to store, containing the questions from users.
Email Address
Select the store pages to run the function. The options are: All Pages and Product Page.
Email Address
Enter the Recipient email address.
Email Subject Line
Enter the email subject.
Label
Enter the label / tag for sent emails.
Icon
Enter the icon that shows up the popup on clicked
Banner
Select an image instead of the svg icon setting above.
Position Right
Specify the spacing of the icon/banner from the right of the viewport.
Padding Bottom
Specify the spacing of the icon/banner from the bottom of the viewport.
Send Question Button
Select the button style of the send button.
Header
Enter the text for the popup header.
Title
Enter the text for the popup title.
Description
Enter the text for the popup description.
Text
Enter the text introducing the options below.
Label
Enter the label name for the information radios below.
Infor 1 / Infor 2/ Infor 3
Enter the name for the 3 information radios.
Last updated